Ao editar um formulário, você define informações relevantes para sua empresa, seja alguma informação de cliente, contato, usuário ou produto.
Cada formulário tem campos específicos.
Por exemplo: o formulário de Oportunidade tem o campo Status de oportunidade; o formulário de Usuário tem o campo Equipe; e assim por diante.
No entanto, a forma de editar os formulários é a mesma.
1) Adicionar campos ao formulário
Primeiramente, acesse Configurações > Formulários > e clique sobre o formulário que você deseja editar para abri-lo.
Ao abrir o formulário você encontrará três colunas:
- Campos disponíveis na coluna da esquerda;
- Disposição dos campos na coluna do meio;
- Prévia do formulário na coluna da direita.
Para adicionar um campo ao formulário, você pode clicar em Campos sugeridos em Campos disponíveis > colocar o cursor do mouse sobre os três pontinhos do campo desejado, caso ele tenha sido sugerido pelo sistema > e clicar em Adicionar ao formulário.
Caso o campo que você deseja não tenha sido sugerido pelo sistema, você pode criar um campo novo. Para isso, basta clicar em Meus Campos em Campos disponíveis > Criar campo.
Para saber mais detalhes sobre como criar um campo de formulário, veja nosso outro tutorial.
Os campos adicionados aparecerão na coluna do meio.
Se desejar, você poderá alterar a disposição dos campos e ordená-los na sequência em que aparecerão no formulário. Para isso, basta clicar no campo desejado e arrastá-lo para a posição que quiser, tal como mostrado abaixo.

Na coluna da direita você verá uma prévia do formulário.
2) Mover colunas ou remover campos do formulário
Para mover colunas basta arrastar com o mouse e ordenar os campos.
Veja exemplo com o campo marcado na cor amarela, basta arrastar para cima ou para baixo para ordenar.
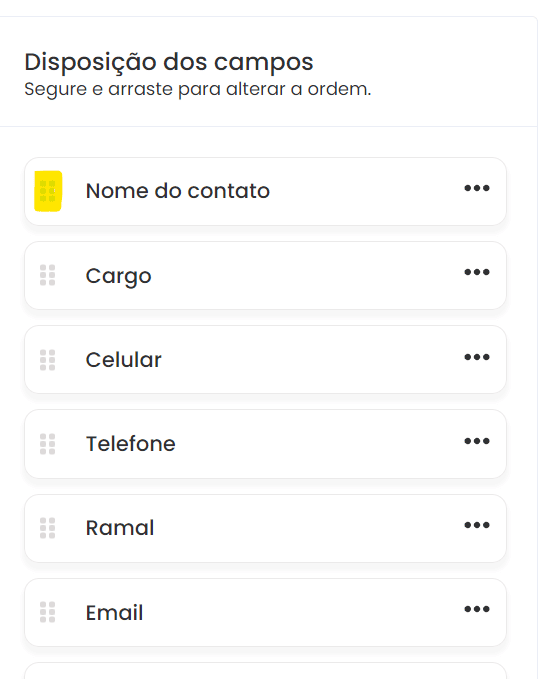
Para remover um campo do formulário, coloque o cursor do mouse sobre os três pontinhos do campo desejado em Disposição dos campos > e clique em Remover do formulário, tal como mostrado abaixo.

Alguns dos campos são obrigatórios e não poderão ser removidos do formulário. Para cada formulário, os campos obrigatórios são diferentes.
Campo obrigatório é aquele no qual não aparece a opção Remover do formulário quando você coloca o cursor do mouse sobre os três pontinhos do campo desejado.
3) Configurar campos do formulário
Após definir quais serão os campos do seu formulário, você poderá configurá-los e alterar o nome dos campos, se o preenchimento deles é obrigatório ou não, etc.
Para isso, coloque o cursor do mouse sobre os três pontinhos do campo desejado em Disposição dos campos > e clique em Configurar campo.
Ao finalizar a configuração, clique em Salvar.
Lembrando que cada formulário possui campos específicos e a configuração deles pode variar.
Ao terminar de configurar todos os campos desejados, não se preocupe em salvar o formulário, pois o salvamento é automático sempre que um novo campo é adicionado, a disposição dos campos é alterada ou os campos são configurados, ok?
Espero ter ajudado!
Ainda com dúvidas? Clique aqui.