Para que você possa conhecer melhor os seus clientes e propor soluções que atendam às necessidades deles de forma eficiente, é importante que mantenha um registro do relacionamento de vocês.
Por exemplo: uma ligação, troca de mensagens via e-mail ou WhatsApp, envio de uma proposta, uma visita pessoal entre outros.
No Clientar você pode registrar essas atividades em um único lugar e acessar o histórico de cada uma com facilidade, ganhando tempo para focar no que realmente importa: desenvolver um bom relacionamento com os clientes.
1) Iniciar uma atividade
Para iniciar uma atividade, acesse Clientes > clique sobre o cliente desejado para abrir o perfil dele > a seguir cliquem em “+Atividade” > e escolha o formulário da atividade que você quer registrar, tal como mostrado abaixo.
Em seguida, preencha o formulário com as informações solicitadas e clique em Salvar.

Lembrando que os formulários de atividades são criados e configurados por você, portanto, eles são completamente personalizados para atender às necessidades do seu negócio.
Para saber mais informações sobre a configuração de formulários, clique aqui.
2) Adicionar comentários ao histórico
Após ter salvo, a atividade recém-registrada abrirá automaticamente e você poderá adicionar comentários ao histórico dela. Mas você também poderá abri-la em outro momento acessando o perfil do cliente > clicando na aba Atividades > e clicando sobre determinada atividade, tal como mostrado abaixo.

Você também poderá utilizar o campo de busca na barra superior para encontrar o perfil do cliente com mais facilidade.
Para adicionar comentários sobre as interações com o cliente, utilize o campo de texto do bloco Histórico da atividade.
Dica legal: use o recurso de voz.
Caso esteja no celular ou no notebook você pode fazer um registro usando a voz. Ao falar seu notebook ou celular transformará sua fala em palavras.
Obs: nem todos os navegadores têm essa funcionalidade disponível.
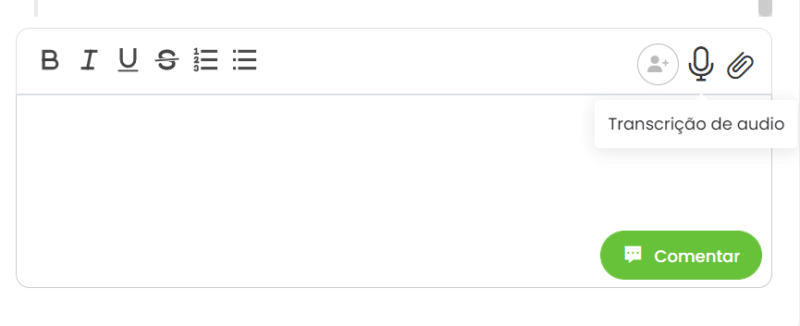
Você pode escrever a informação diretamente no campo ou clicar no ícone do microfone para que o sistema transcreva o que você disser.
Você também pode anexar documentos, como contratos e propostas, e arquivos de diferentes tipos. Para isso, clique no ícone de clipe para fazer o upload do arquivo.
Ao lado dos três pontinhos da primeira coluna, existe um ícone de documento. Ao clicar nele, você poderá visualizar uma proposta e, se desejar, salvá-la em PDF para anexá-la ao comentário.
Todos os arquivos anexados à atividade aparecerão abaixo do histórico, em Biblioteca de arquivos.

Se desejar que algum usuário seja notificado a respeito da informação que está sendo comentada, posicione o mouse sobre o ícone de usuários e selecione o usuário desejado.
Para enviar o comentário ao histórico, clique em Comentar.
Uma mensagem aparecerá confirmando que o comentário foi adicionado e perguntando se você deseja agendar um follow up, tal como mostrado na imagem abaixo.
Saiba mais sobre agendamento de follow up.

Para editar qualquer informação do formulário que você preencheu para iniciar a atividade, por exemplo a etapa de uma atividade, basta posicionar o cursor do mouse sobre os três pontinhos da primeira coluna, tal como mostrado na imagem abaixo > clicar em Editar > realizar as alterações necessárias > e depois clicar em Salvar.
Todas essas edições ficam registradas no histórico da atividade também.

Espero ter ajudado!
Ainda com dúvidas? Clique aqui.