Antes de prosseguir com este tutorial, é importante que você entenda a diferença entre leads e clientes. Se você ainda não sabe, então clique aqui para ver a explicação.
Bem, caso você já possua uma lista de clientes e tenha algumas informações básicas sobre eles, como e-mail ou telefone, você pode optar por organizar essas informações numa planilha e importá-la no sistema. Assim, você ganhará tempo, pois algumas das informações necessárias para realizar o cadastro dos clientes já estarão preenchidas.
IMPORTANTE: na dúvida entre em contato e agende um horário para ajudarmos nessa importação.
1) Organizar informações na planilha
Na primeira linha da planilha, coloque, um em cada coluna, os indicativos das informações que você possui dos clientes.
Por exemplo: Empresa, Nome, E-mail, Telefone e etc.
A partir da segunda linha, preencha cada uma com as informações dos clientes.
Nota: coloque no Excel colunas que você parametrizou em seu formulário.
Não se preocupe caso não tenha alguma informação do cadastro.
No momento em que você transformar o lead em cliente o CRM pedirá os campos que estão como obrigatórios.
Em resumo: você pode subir só o nome do cliente se quiser, mas claro, quando mais completa sua planilha mais fácil fica para cadastrar.
Modelo da planilha no Excel:
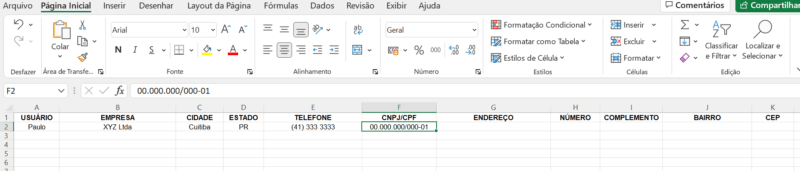
Ao finalizar, salve essa planilha no formato .CSV separado por vírgulas.
2) Importar planilha no Clientar
Para importar a planilha, acesse Configurações > Importações > Leads > e clique em Selecione a planilha para upload.
Após selecionar a planilha nos seus arquivos, correlacione os campos referentes aos formulários de Cadastro e de Contatos às colunas criadas na planilha. Ou seja, o campo Empresa à coluna Empresa, o campo E-mail à coluna E-mail e assim por diante, tal como mostrado abaixo.

Não se preocupe se os nomes dos campos e das colunas forem diferentes, o que importa é a informação que será transferida da planilha para o sistema.
Por exemplo: Se no campo Telefone é para indicar um número para contato e na sua planilha você chamou essa informação de Celular, basta correlacionar o campo Telefone à coluna Celular.
Também não se preocupe se não existir alguma coluna para correlacionar com determinados campos.
Por exemplo: no sistema existe o campo Segmento, mas você não criou uma coluna correspondente na planilha.
Nesse caso, selecione a opção – Não utilizar essa coluna –, tal como mostrado na imagem acima. Depois você poderá complementar essas informações dos clientes que ficaram faltando.
Lembrando que os campos que aparecem para você correlacionar às colunas da planilha são os mesmos campos configurados nos formulários de Cadastros e Contatos.
Para saber como editar formulários, veja nosso outro tutorial.
Por fim, clique em Salvar.
A seguir, você poderá distribuir os leads entre os usuários.
Por exemplo: Se você importou uma quantidade de 20 leads e possui 4 usuários, pode distribuir 5 leads para cada usuário. Ou, então, você pode distribuir os leads de acordo com a experiência e disponibilidade de cada usuário.
Para isso, informe a quantidade de leads nos campos referentes a cada usuário, tal como mostrado abaixo.

Ao finalizar, clique em Distribuir e veja a mensagem de que a quantidade de leads foi importada com sucesso.
Agora, para que os leads sejam cadastrados como clientes, você deverá validá-los.
Para isso, veja nosso outro tutorial.
Espero ter ajudado!
Ainda com dúvidas? Clique aqui.