Tutoriais
1. Comece Aqui: Clientar CRM
O Clientar CRM é um software online de gestão comercial que reúne e organiza em um só lugar todas as informações dos seus clientes e potenciais clientes para que você possa gerenciá-los com mais eficiência e praticidade.
O Clientar separa automaticamente os clientes em Prospects, Ativos e Inativos – ou seja, em clientes que ainda não compraram seus produtos ou serviços, clientes que compraram e que não compram há X dias, respectivamente –, permitindo uma rápida visualização dos clientes que estão fora do padrão de relacionamento desejado.
Nele é possível:
- Cadastrar todas as informações dos seus clientes;
- Cadastrar seus produtos e/ou serviços;
- Registrar todas as interações e oportunidades de negócio que surgirem;
- Acessar o histórico completo de relacionamento com os clientes;
- Realizar o acompanhamento constante de cada cliente;
- Definir metas de vendas;
- Avaliar o seu desempenho e/ou da sua equipe comercial;
- Personalizar os formulários de atividades e cadastros para coletar as informações mais relevantes dos seus clientes;
- E muito mais!
O uso da nossa plataforma garante que você conheça melhor os seus clientes e evite experiências negativas ao proporcionar um atendimento mais personalizado.
Assim, você tem maior controle sobre o seu negócio, ganha tempo, aumenta sua produtividade, pode elaborar estratégias mais assertivas para atender às necessidades dos seus clientes, torna o processo de vendas mais prático e potencializa seus resultados.
Além de focar no que realmente importa: construir um bom relacionamento com os clientes, ocasionando maior satisfação, conversão e fidelização.
Quer saber mais?
Leia o artigo – Software de CRM e o Método Clientar
Baixe o E-book – Método Clientar
Ainda com dúvidas? Clique aqui
Após adquirir e acessar a sua conta do Clientar, é necessário que você realize algumas configurações iniciais para que o CRM funcione corretamente e você possa utilizá-lo sem problemas.
Neste guia, vamos mostrar rapidamente quais configurações são essas e como utilizar a plataforma, e, ao longo do artigo, você encontrará links de outros tutoriais que explicam com mais detalhes cada funcionalidade.
Então, vamos lá!
1) Cadastrar usuários
A primeira tarefa a realizar no CRM é cadastrar os Usuários.
IMPORTANTE: caso no formulário padrão de Usuário faltar alguma informação que seja relevante você pode criar campos novos.
Para isso vá em Configurações > Formulários > Cadastros > Usuários
Caso nosso formulário padrão o atenda você cadastrará sua equipe.
Os usuários podem ser classificados em três módulos:
- Gestão – tem permissão para acessar e alterar todas as configurações do CRM, acessar todos os clientes e relatórios de todos os usuários;
- BackOffice – tem permissão para acessar todos os clientes ou apenas um grupo de clientes dos usuários vinculados a ele e seus relatórios;
- Vendas – tem permissão para acessar apenas os próprios clientes e relatórios.
As permissões podem ser alteradas a qualquer momento, seja por módulo (Gestão/BackOffice/Vendas) ou por usuário.
Para isso vá em Configurações > Usuários > Permissões lá você pode alterar as Permissões de Acesso e Uso por Módulo ou Usuário.
Clique e veja detalhadamente como Cadastrar Usuários.
2) Configurar formulários
Agora você irá configurar os formulários, pois deles dependem todos os cadastros (clientes, contatos, usuários e produtos) e as atividades que serão registradas.
Para isso, acesse Configurações > Formulários.
Neste menu você encontrará dois tipos de formulário: Atividades e Cadastros.

Os formulários de Atividades são aqueles que você pode criar.
Nele você informa os campos e parametriza as informações mais relevantes que a sua empresa utiliza para registrar o relacionamento com os clientes.
Por exemplo: formulário de reclamação, solicitação de amostra, interações diversas, existem muitas possibilidades.
Por padrão, deixamos pré-configurado um formulário de Interações, para registrar todos os assuntos não-relacionados às propostas ou vendas, e outro de Oportunidades, para registrar as propostas ganhas e perdidas.
Você pode editá-los ou criar outros, de acordo com as necessidades da sua empresa.
Já os formulários de Cadastros de Clientes, Contatos, Produtos ou Usuários dizem respeito às informações que você registra no sistema sobre os mesmos.
Por exemplo: origem do cliente, data de nascimento do contato, código do produto, telefone do usuário, etc.
Saiba mais sobre como editar formulários.
3) Cadastrar clientes
Caso possua clientes, você pode realizar o cadastro no sistema de duas maneiras:
cadastrar manualmente cada cliente, ou;
importar de uma planilha do Excel.
Caso a quantidade de clientes é pequena, você pode cadastrá-los individualmente, acessando Clientes > +Cliente.

Mas se você possuir uma quantidade muito grande – ou, simplesmente, quiser ganhar tempo –, organize as informações dos clientes em uma planilha e salve-a no formato .CSV para importar no Clientar.
Para realizar a importação, acesse Configurações > Importações > Leads
ATENÇÃO!
Ao importar a planilha, os clientes não são cadastrados automaticamente. Eles ficam registrados no sistema como leads e você precisará validá-los, completando o cadastro de cada um, para que eles sejam registrados como clientes.
Na dúvida entre em contato que auxiliamos nesse processo!
Saiba mais sobre como cadastrar clientes.
4) Registrar atividades
Uma vez que os formulários estão configurados e os usuários e os clientes estão cadastrados, o CRM está minimamente configurado para que você e os demais usuários possam registrar as atividades do relacionamento com os clientes.
Para isso, acesse Clientes > clique sobre o cliente desejado para abrir o perfil dele > a seguir, clique em “+Atividade” > e selecione o tipo de atividade que deseja registrar.

Saiba mais sobre como registrar atividades.
Lembrando que este é um guia rápido para você conhecer as principais configurações e funções do Clientar.
Confira os demais tutoriais no site para conhecer outros recursos do CRM e aprender como utilizá-los para alcançar o sucesso de vendas no seu negócio.
Ainda com dúvidas? Clique aqui.
2. Usuários
Os usuários cadastrados no Clientar CRM são classificados por módulos, ou seja, ao cadastrar um usuário no sistema, você deverá escolher a qual módulo ele pertence para que suas ações dentro da plataforma fiquem delimitadas.
Por exemplo: alguns usuários poderão alterar as configurações dos formulários, enquanto outros poderão apenas trabalhar com a própria carteira de clientes.
Assim, você terá mais organização e controle sobre as funções da sua empresa.
1) Gestão
Os usuários cadastrados no módulo Gestão poderão acessar e alterar todas as configurações e parametrizações do CRM, acessar todos os clientes e relatórios de todos os usuários.
Além disso, eles terão acesso total ao que outros usuários estão fazendo e poderão acompanhar o desempenho de todas as vendas.
2) BackOffice
Os usuários cadastrados no módulo BackOffice são como gestores de equipes, eles poderão acessar todos os clientes cadastrados no sistema ou apenas um grupo de clientes da Equipe vinculada e seus relatórios.
Veja – Criar Equipes e Vincular Usuários
Por padrão eles não tem acesso às configurações da plataforma, como os usuários do módulo Gestão, mas terão acesso ao que os usuários vinculados a eles estão fazendo e poderão acompanhar o desempenho da equipe.
Porém você pode alterar as permissões do módulo ou de algum usuário em particular em Configurações > Usuários > Permissões e escolher o Módulo ou Usuário.
3) Vendas
Já os usuários cadastrados no módulo Vendas poderão acessar apenas os clientes e seus relatórios.
Eles não poderão acessar as configurações do CRM nem ver o desempenho das equipes que eles fazem parte, apenas trabalharão com a própria carteira de clientes.
Apesar disso, você pode alterar as permissões de acesso dos usuários individualmente, ou por módulos, da maneira que melhor atenda às necessidades do seu negócio.
Espero ter ajudado!
Ainda com dúvidas? Clique aqui.
Ao cadastrar usuários no sistema, você permite que eles acessem o CRM e o utilizem, realizando desde configurações na plataforma até a gestão da carteira de clientes.
Dependendo de qual módulo foi definido no momento de cadastro dos usuários, cada um utilizará o sistema de um modo diferente.
Por exemplo: usuários do módulo Gestão podem realizar configurações na plataforma, enquanto usuários do módulo Vendas só podem fazer a gestão da própria carteira de clientes.
Para cadastrar usuários acesse Configurações > Usuários > Listar Usuário > e clique em “+Usuário”.
A seguir, preencha o formulário de acordo com as informações solicitadas.
Lembrando que o formulário é editável e você poderá configurar quais campos farão parte dele.
Para saber mais sobre como editar formulários, veja este outro tutorial.
No campo Módulo, selecione o módulo do usuário: Gestão, Backoffice ou Vendas.

- Gestão – tem permissão para acessar e alterar todas as configurações do CRM, clientes e relatórios de todos os Usuários;
- BackOffice – tem permissão para acessar todos os clientes e seus relatórios ou Equipe dos usuários vinculados a ele, bem como os clientes e relatórios desses Usuários;
- Vendas – tem permissão para acessar apenas os próprios clientes e relatórios.
Por fim, clique em Salvar.
O usuário cadastrado aparecerá na lista de usuários, tal como mostrado abaixo.

Caso você tenha uma quantidade muito grande de usuários, poderá pesquisar pelo que desejar através do campo de busca na tela de usuários ou no campo de busca na barra superior, tal como mostrado na imagem acima.
Se for necessário, você poderá editar o usuário ou alterar seu módulo depois.
Espero ter ajudado!
Ainda com dúvidas? Clique aqui.
Após cadastrar um usuário no sistema, você poderá editar suas informações, se for necessário.
Para isso, acesse Configurações > Usuários > Listar Usuários > e clique sobre o usuário desejado para abrir seu perfil, tal como mostrado abaixo.

Caso você tenha uma quantidade muito grande de usuários, poderá encontrar o usuário desejado com mais facilidade através dos campos de busca, tanto o que está na própria tela de usuários quanto o que está na barra superior, tal como mostrado na imagem abaixo. 
Após abrir o perfil do usuário, posicione o mouse sobre os três pontinhos do bloco Dados de Usuários, tal como mostrado abaixo > e clique em Editar.

A seguir, altere as informações necessárias e clique em Salvar.
Pronto!
Dessa maneira você consegue alterar o módulo de usuário, mas neste outro tutorial mostramos outras maneiras de alterá-lo.
Espero ter ajudado!
Ainda com dúvidas? Clique aqui.
Após cadastrar um usuário no sistema, você poderá editar suas informações, se for necessário. Isso inclui o módulo ao qual ele pertence.
Por exemplo: digamos que você tenha um vendedor que sempre atinge todas as metas e deseja promovê-lo para líder de uma equipe. Então, você poderá alterar o módulo desse vendedor de Vendas para BackOffice, assim ele terá acesso aos próprios clientes e aos clientes dos vendedores que estiverem vinculados a ele para acompanhar todo o desempenho da equipe no processo de vendas.
Existem duas formas de alterar o módulo de usuários: editando os usuários e editando as permissões de usuários.
1) Editar usuários
Para editar um usuário, acesse Configurações > Usuários > Listar Usuários > e clique sobre o usuário desejado para abrir seu perfil.
Caso você tenha uma quantidade muito grande de usuários, poderá encontrar o usuário desejado com mais facilidade através dos campos de busca, tanto o que está na própria tela de usuários quanto o que está na barra superior, como mostrado na imagem abaixo.

Após abrir o perfil do usuário, posicione o mouse sobre os três pontinhos do bloco Dados de Usuários > clique em Editar > no campo Módulo selecione a opção desejada > e clique em Salvar.
2) Editar permissões de usuários
Para editar as permissões de usuários, acesse Configurações > Usuários > e na seção Permissões clique em Usuários.
A seguir, clique sobre o usuário desejado. Você pode usar o campo de busca para encontrá-lo com mais facilidade, tal como mostrado abaixo.

Onde tem Módulo atual do usuário, selecione a opção desejada > e clique em Salvar.
Pronto!
Para saber mais informações sobre permissões de usuários, veja nosso outro tutorial.
Espero ter ajudado!
Ainda com dúvidas? Clique aqui.
Apesar de cadastrar os usuários em determinados módulos e isto delimitar suas ações dentro da plataforma, é possível que você altere as permissões dos usuários de acordo com as necessidades de sua empresa.
Por exemplo: todos os usuários do módulo BackOffice poderão excluir leads, além de cadastrá-los e validá-los, e gerar relatórios. Ou, então, o usuário João, apesar das limitações do módulo Vendas, poderá cadastrar produtos.
As permissões podem ser alteradas por módulo ou por usuário.
1) Alterar permissões de usuários por módulo
Ao alterar as permissões por módulo, você irá modificar de uma só vez as permissões de todos os usuários cadastrados em determinado módulo.
Para isso, acesse Configurações > Usuários > na seção Permissões, clique em Módulos > e clique sobre o módulo desejado.
Em relação a seção Usuários, existem duas opções, tal como mostrado abaixo: Pode ver e Pode editar.
Em Pode ver, escolha se os usuários do módulo em específico podem ver: Todos os usuários, os usuários Da equipe que eles fazem parte ou apenas Do usuário, ou seja, eles mesmos.
Em Pode editar, escolha se os usuários do módulo podem editar: Todos os usuários, os Da equipe ou apenas Do usuário.

Apenas atente-se para a hierarquia.
Por exemplo: se os usuários do módulo podem ver os usuários da equipe que fazem parte, logicamente, eles não poderão editar todos os usuários, pois eles não conseguirão ver os usuários de outras equipes. No entanto, eles poderão editar os usuários da própria equipe ou apenas eles mesmos.
Em relação à sessão Equipes, existem as opções: Pode ver, Pode editar, Pode criar e Pode deletar, tal como mostrado abaixo.

Em Pode ver, escolha se os usuários de determinado módulo podem ver: Todas as equipes ou apenas as Do usuário, ou seja, as equipes que eles fazem parte.
Se você habilitar o botão das opções Pode editar, Pode criar e Pode deletar da seção Equipes, os usuários do módulo poderão editar as equipes, criar novas equipes e deletar equipes existentes, respectivamente.
A permissão fica habilitada quando o botão está na cor azul.
Quando o botão está na cor cinza é porque a permissão não está habilitada.
Esse padrão de configuração se repete para as demais permissões: Clientes, Listas de Preço, Produtos, Formulários, Metas, Uploads, Minha Empresa, Importações, Relatório e Permissões.
Ao terminar de alterar as permissões, clique em Salvar.
2) Alterar permissões de usuários por usuário
Ao alterar as permissões por usuário, você irá modificar as permissões de um usuário apenas, independente do módulo em que ele foi cadastrado.
Para isso, acesse Configurações > Usuários > na seção Permissões, clique em Usuários > e clique sobre o usuário desejado.
Se possuir uma lista grande de usuários, você pode pesquisar pelo usuário desejado no campo de busca, tal como mostrado abaixo.

Ao abri-lo, perceba que as opções são iguais às do módulo, portanto, a configuração é realizada da mesma maneira.
As únicas opções diferentes são: Tornar o Usuário Administrador e Módulo atual do usuário.
Ao habilitar a primeira opção, o perfil do usuário se tornará administrador.
Na segunda opção, você poderá alterar o módulo do usuário, como mostramos em outro tutorial.
Ao terminar de alterar as permissões do usuário, clique em Salvar.
Espero ter ajudado!
Ainda com dúvidas? Clique aqui.
No Clientar CRM você pode criar equipes e vincular usuários.
Assim você consegue manter o seu time comercial mais organizado e consegue delegar certas funções para os usuários.
Por exemplo: uma equipe da Região Sul e outra da Região Norte.
Essa funcionalidade é válida caso você tenha muitos Usuários contratados, e supervisores/coordenadores de equipe diferentes.
Assim fica mais fácil a visualização e organização das informações.
Para criar uma equipe, acesse Configurações > Usuários > Equipes > e clique em “+Equipe”.
A seguir, informe o nome da equipe no campo disponível.
Para adicionar usuários a equipe, passe o mouse sobre o ícone, tal como mostrado na imagem abaixo, e clique sobre os usuários desejados.

Se possuir uma lista grande de usuários, você pode pesquisar pelo usuário desejado no campo de busca, tal como mostrado acima.
Para remover um usuário da equipe, posicione o cursor do mouse sobre a imagem dele e clique no pequeno “x” que aparece.
Por fim, clique em Salvar.
IMPORTANTE: só é possível excluir um Usuário quando o mesmo não tiver nenhum registro vinculado. Caso você deseje que o Usuário não tenha mais acesso ao CRM clique em Desativado.
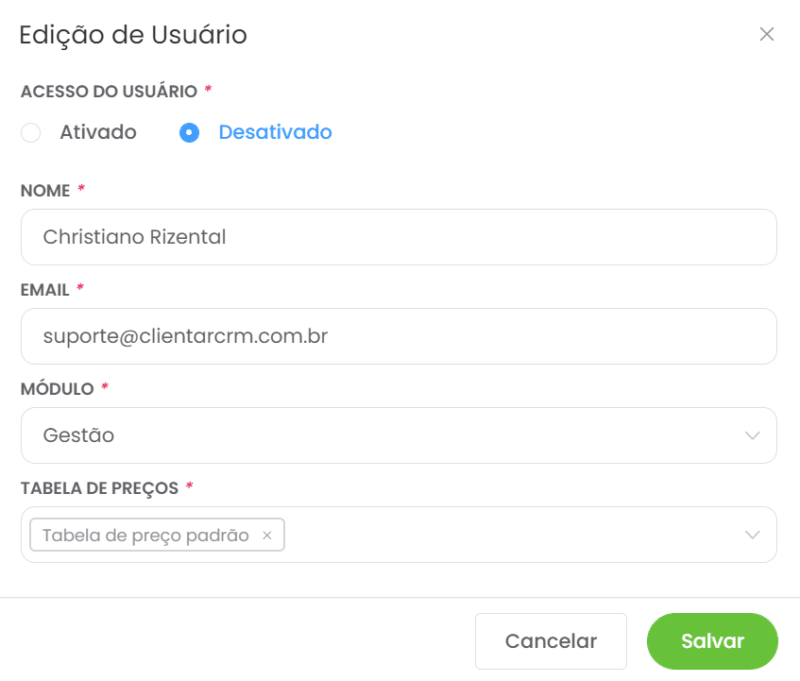
Uma outra forma de adicionar usuários às equipes é no momento de cadastro do usuário.
Se o campo Equipe estiver ativo no formulário, basta preenchê-lo selecionando as equipes desejadas. Mas as equipes precisam ser criadas antes para que você consiga selecioná-las no cadastro, ok? E um usuário pode fazer parte de mais de uma equipe ao mesmo tempo.
Caso deseje, você pode editar, desabilitar ou excluir uma equipe depois.
Para editá-la, posicione o cursor do mouse sobre os três pontinhos da equipe desejada > clique em Editar > faça as alterações necessárias > e depois clique em Salvar.
Ao editar uma equipe você encontra um botão para habilitar/desabilitar a equipe, tal como mostrado abaixo.

Se o botão estiver azul, é porque a equipe está habilitada.
Se o botão estiver cinza, é porque ela está desabilitada.
Para excluí-la, posicione o cursor do mouse sobre os três pontinhos da equipe desejada > clique em Excluir > e depois clique em Deletar para confirmar.
Se a equipe tiver usuários adicionados, você não conseguirá exclui-la sem removê-los antes, apenas desabilitá-la.
Espero ter ajudado!
Ainda com dúvidas? Clique aqui.
Antes de definir uma meta você deve parametrizar o período em questão.
Ex: no dashboard devem aparecer as vendas do dia 1 ao 31 do mês, ou, do dia 25 de um mês até dia 24 do outro.
Para isso basta preencher o campo – Dia de inicio da meta do mês.
Veja a imagem:

No exemplo acima está definido que as metas valem do dia 01 até 31.
Agora definido o período em questão, vamos definir a meta de cada Usuário.
Definir metas é importante para aumentar o faturamento da sua empresa e para manter a equipe focada e motivada.
No Clientar você pode criar metas financeiras mensais para todos os seus usuários de forma individual e, assim, acompanhar o desempenho da sua equipe da melhor maneira.
Para criar metas, acesse Configurações > Usuários > Meta individual > e clique em “+Nova Meta”.
A seguir, selecione o usuário qual você quer definir a meta, o ano, o mês e insira o valor.
As metas são sempre em valor de vendas. ($)
Por fim, clique em Salvar.
Os usuários com metas definidas aparecerão na lista de metas individuais.
Para adicionar novas metas a um usuário que já está na lista, basta clicar sobre o nome do usuário > “+Nova Meta” > repetir o processo, escolhendo ano, mês e inserindo o valor desejado > e depois clicar em “Salvar”.
Se possuir uma lista grande de usuários, você pode pesquisar pelo usuário desejado no campo de busca, tal como mostrado abaixo.

Após clicar no nome do usuário, você encontra todas as metas mensais já cadastradas e alguns dados relevantes sobre o desempenho do usuário.
Você ainda pode filtrar o ano para ver metas de anos anteriores ou futuros, tal como mostrado abaixo.

Se desejar, você pode editar o valor de uma meta mensal, ao clicar no ícone do lápis da referida meta, ou excluí-la, ao clicar no ícone da lixeira.
Para excluir todas as metas de um usuário de uma só vez, clique no ícone da lixeira do usuário desejado, na lista de metas individuais.
Caso deseje, você ainda pode alterar a data de início do mês contábil, ou seja, a partir de qual dia do mês as metas começarão a ser contabilizadas no sistema.
Para isso, basta informar o dia do mês no campo, tal como mostra a imagem abaixo, e depois clicar em Alterar para confirmar.

Espero ter ajudado!
Ainda com dúvidas? Clique aqui.
Caso você tenha cadastrado um usuário e, depois, deseje que ele não acesse mais o CRM, você poderá desativá-lo ou excluí-lo (caso não tenha nenhum registro vinculado a ele).
Neste tutorial você aprenderá como desativar e ativar um usuário.
Para saber como excluí-lo, veja nosso outro tutorial.
1) Desativar usuário
Ao desativar um usuário, ele não conseguirá acessar o CRM, mas permanecerá cadastrado no sistema e você poderá ativá-lo outra vez.
Esta é uma boa opção para caso o usuário entre de férias. Assim, ele não terá acesso à plataforma durante o período de férias, mas poderá acessá-la novamente quando voltar para a empresa.
Para desativar o usuário, acesse Configurações > Usuários > Listar Usuários > e clique sobre o usuário desejado para abrir seu perfil.
Caso você tenha uma quantidade muito grande de usuários, poderá encontrar o usuário desejado com mais facilidade através dos campos de busca, tanto o que está na própria tela de usuários quanto o que está na barra superior, tal como mostrado na imagem abaixo.

Após abrir o perfil do usuário, posicione o mouse sobre os três pontinhos do bloco Dados de Usuários, tal como mostrado abaixo > e clique em Editar.

Em Acesso do usuário clique em Desativado e, depois, em Salvar.
Assim o usuário ficará bloqueado e não poderá acessar a conta.
2) Ativar usuário
Para ativar o usuário, o processo é o mesmo.
Abra o perfil do usuário, posicione o mouse sobre os três pontinhos do bloco Dados de Usuários, tal como mostrado abaixo > clique em Editar > em Acesso do usuário clique em Ativado > e, depois, clique em Salvar.
Espero ter ajudado!
Ainda com dúvidas? Clique aqui.
Caso você tenha cadastrado um usuário e, depois, deseje que ele não acesse mais o CRM, você poderá desativá-lo ou excluí-lo (desde que não tenha nenhum registro vinculado a ele).
Neste tutorial você aprenderá como excluir um usuário.
Para saber como desativá-lo, veja nosso outro tutorial.
Vamos lá!
Para excluir um usuário, acesse Configurações > Usuários > Listar Usuários > e clique sobre o usuário desejado para abrir seu perfil.
Caso você tenha uma quantidade muito grande de usuários, poderá encontrar o usuário desejado com mais facilidade através dos campos de busca, tanto o que está na própria tela de usuários quanto o que está na barra superior, como mostrado na imagem abaixo.

Após abrir o perfil do usuário, posicione o mouse sobre os três pontinhos do bloco Dados de Usuários > clique em Excluir > e em Deletar para confirmar a ação, tal como mostrado abaixo.

Pronto! O usuário foi excluído do sistema e não poderá mais utilizar o Clientar CRM.
Caso dê algum erro no momento de excluí-lo, é porque o usuário contém registros de relacionamento com os clientes. Sendo assim, o mais indicado é que você o desative.
Saiba mais sobre como cadastrar usuários.
Espero ter ajudado!
Ainda com dúvidas? Clique aqui.
3. Formulários
A configuração dos formulários é uma das principais atrações do nosso CRM.
Apenas usuários no módulo Gestão, ou usuários específicos que possuem permissão, podem criar e editar os formulários dentro do sistema, ok?
É através dos formulários que você cadastra clientes, contatos, produtos, usuários, oportunidades e interações com os clientes.
No Clientar, os formulários são divididos em: Atividades e Cadastros.
Neste tutorial você aprenderá as principais diferenças entre os dois tipos de formulários.
1) Atividades
Os formulários de Atividades são criados por você e servem para registrar o relacionamento com os clientes.
Por exemplo: solicitação de amostra, reclamação, oportunidade de vendas e etc.
Por padrão, deixamos pré-configurado um formulário de Interação, para registrar as atividades não-relacionadas às propostas ou vendas, e outro de Oportunidade, para registrar as propostas comerciais. Mas você pode editá-los ou criar outros formulários de interação, de acordo com as necessidades da sua empresa.
Apenas atente-se para não criar formulários demais, pois isso poderá atrapalhar o seu uso do CRM.
O ideal é que você crie em torno de quatro ou cinco formulários, no máximo.
Menos é mais!
2) Cadastros
Já os formulários de Cadastros são criados pelo próprio CRM e dizem respeito às informações que você irá registrar no sistema sobre os seus clientes, contatos, produtos e usuários.
Por exemplo: origem do cliente, data de nascimento do contato, código do produto, telefone do usuário e etc.
Você não pode criar novos formulários de Cadastros, mas pode editar os formulários que existem para definir quais informações são relevantes para sua empresa.
Saiba mais sobre como editar um formulário.
Espero ter ajudado!
Ainda com dúvidas? Clique aqui.
Ao editar um formulário, você define informações relevantes para sua empresa, seja alguma informação de cliente, contato, usuário ou produto.
Cada formulário tem campos específicos.
Por exemplo: o formulário de Oportunidade tem o campo Status de oportunidade; o formulário de Usuário tem o campo Equipe; e assim por diante.
No entanto, a forma de editar os formulários é a mesma.
1) Adicionar campos ao formulário
Primeiramente, acesse Configurações > Formulários > e clique sobre o formulário que você deseja editar para abri-lo.
Ao abrir o formulário você encontrará três colunas:
- Campos disponíveis na coluna da esquerda;
- Disposição dos campos na coluna do meio;
- Prévia do formulário na coluna da direita.
Para adicionar um campo ao formulário, você pode clicar em Campos sugeridos em Campos disponíveis > colocar o cursor do mouse sobre os três pontinhos do campo desejado, caso ele tenha sido sugerido pelo sistema > e clicar em Adicionar ao formulário.
Caso o campo que você deseja não tenha sido sugerido pelo sistema, você pode criar um campo novo. Para isso, basta clicar em Meus Campos em Campos disponíveis > Criar campo.
Para saber mais detalhes sobre como criar um campo de formulário, veja nosso outro tutorial.
Os campos adicionados aparecerão na coluna do meio.
Se desejar, você poderá alterar a disposição dos campos e ordená-los na sequência em que aparecerão no formulário. Para isso, basta clicar no campo desejado e arrastá-lo para a posição que quiser, tal como mostrado abaixo.

Na coluna da direita você verá uma prévia do formulário.
2) Mover colunas ou remover campos do formulário
Para mover colunas basta arrastar com o mouse e ordenar os campos.
Veja exemplo com o campo marcado na cor amarela, basta arrastar para cima ou para baixo para ordenar.
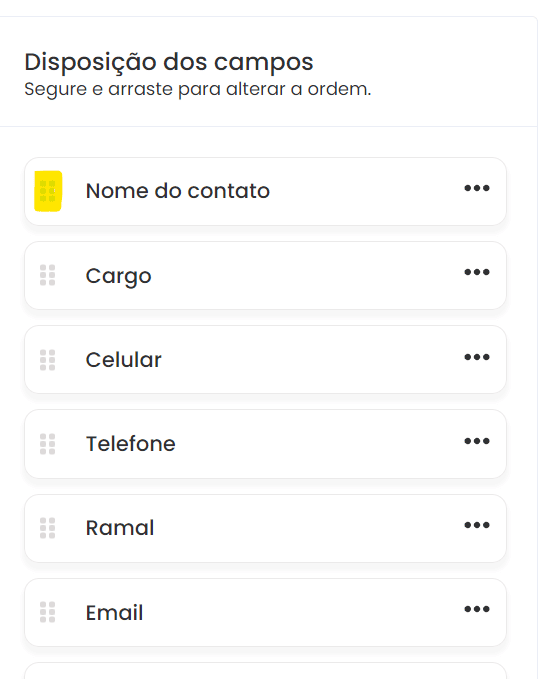
Para remover um campo do formulário, coloque o cursor do mouse sobre os três pontinhos do campo desejado em Disposição dos campos > e clique em Remover do formulário, tal como mostrado abaixo.

Alguns dos campos são obrigatórios e não poderão ser removidos do formulário. Para cada formulário, os campos obrigatórios são diferentes.
Campo obrigatório é aquele no qual não aparece a opção Remover do formulário quando você coloca o cursor do mouse sobre os três pontinhos do campo desejado.
3) Configurar campos do formulário
Após definir quais serão os campos do seu formulário, você poderá configurá-los e alterar o nome dos campos, se o preenchimento deles é obrigatório ou não, etc.
Para isso, coloque o cursor do mouse sobre os três pontinhos do campo desejado em Disposição dos campos > e clique em Configurar campo.
Ao finalizar a configuração, clique em Salvar.
Lembrando que cada formulário possui campos específicos e a configuração deles pode variar.
Ao terminar de configurar todos os campos desejados, não se preocupe em salvar o formulário, pois o salvamento é automático sempre que um novo campo é adicionado, a disposição dos campos é alterada ou os campos são configurados, ok?
Espero ter ajudado!
Ainda com dúvidas? Clique aqui.
Ao editar um formulário, você definirá quais informações são relevantes para sua empresa, seja alguma informação de cliente, contato, usuário, produto, comercial e etc.
Se já não existir um campo para a informação que você deseja, então, você poderá criar um campo para ela e adicioná-lo ao formulário.
Os tipos de campo que você pode criar são:
- texto,
- seleção,
- data,
- telefone, e
- número.
Vamos mostrar como criar e configurar cada um deles.
Primeiramente, acesse Configurações > Formulários > e clique sobre o formulário que você deseja editar para abri-lo.
Na coluna da esquerda, em Campos disponíveis, clique em Meus Campos > Criar campo.
1) Campo de texto
O campo de texto é um campo aberto, isso significa que você irá digitar livremente a informação correspondente ao assunto.
Por exemplo: Você pode criar o campo Segmento e digitar a informação desejada no momento de preencher o formulário.
Após selecionar Campo de texto, insira o nome do campo e defina se ele será um campo de preenchimento obrigatório ou não, como mostrado na imagem abaixo.

Na parte inferior, você encontra uma prévia do campo e pode digitar algo para ver se o campo está funcionando como você configurou.
Depois clique em Salvar para adicionar o campo ao formulário.
Por padrão, o campo Assunto dos formulários de Atividades é do tipo texto, mas você poderá alterá-lo para o tipo seleção.
2) Campo de seleção
O campo de seleção é um campo parametrizado, ou seja, nele você irá adicionar algumas opções e definir se apenas uma poderá ser escolhida na hora de preencher o formulário ou várias opções.
Por exemplo: Você pode criar o campo Segmento e adicionar as opções Comércio e Indústria. Se configurar a seleção múltipla, você poderá marcar as duas opções no preenchimento do formulário. Senão, poderá marcar apenas uma delas.
Após selecionar Campo de seleção, insira o nome do campo e defina se ele será um campo de preenchimento obrigatório ou não.
A seguir, clique no botão de “+” para adicionar as opções > insira a opção desejada > e clique em Salvar, como mostrado na imagem abaixo.

Repita o processo até adicionar todas as opções necessárias.
Para permitir que várias opções sejam selecionadas, clique no botão para ativar a seleção múltipla. Se o botão ficar verde, como na imagem abaixo, a seleção múltipla foi ativada.

Se ele estiver cinza, significa que a seleção múltipla está desativada e apenas uma das opções poderá ser selecionada no preenchimento do formulário.
Depois clique em Salvar para adicionar o campo ao formulário.
Se desejar, você poderá alterar a disposição das opções e ordená-las na sequência em que achar melhor. Para isso, basta clicar na opção desejada e arrastá-la para a posição que quiser, tal como mostrado abaixo.

Caso não queira usar uma das opções e queira mantê-la no sistema, você poderá desativá-la. Assim ela não será removida, mas, também, não aparecerá como uma das opções disponíveis para seleção.
Para isso, passe o cursor do mouse sobre os três pontinhos da opção desejada > e clique em Desativar. Ela será movida para a seção Opções desativadas, acima das opções ativadas.
Para ativar a opção, passe o cursor do mouse sobre os três pontinhos da opção desejada > e clique em Habilitar. Ela voltará para a seção Opções ativadas.
E caso queira editar a opção, passe o cursor do mouse sobre os três pontinhos da opção desejada > clique em Editar > faça a alteração necessária > e clique em Salvar.
Você também pode excluir a opção, basta passar o cursor do mouse sobre os três pontinhos da opção desejada > e clicar em Deletar.
Ao configurar o campo Assunto dos formulários de Atividades, você pode selecionar a opção Campo parametrizado, que é um campo de seleção, e adicionar as opções que desejar como foi apresentado.
3) Campo de data
Ao inserir um campo de data no formulário, você fará uso de um calendário para preencher o campo, como mostrado na imagem abaixo.

Após selecionar Campo de data, insira o nome do campo, defina se ele será um campo de preenchimento obrigatório ou não e clique em Salvar para adicionar o campo ao formulário.
4) Campo de telefone
O campo de telefone só aceita números, e por padrão já vem com o DDI do Brasil (+55) preenchido, mas você poderá apagá-lo para inserir o código desejado no momento de preencher o formulário, tal como mostrado abaixo.

Após selecionar Campo de telefone, insira o nome do campo, defina se ele será um campo de preenchimento obrigatório ou não e clique em Salvar para adicionar o campo ao formulário.
5) Campo de número
No campo de número você poderá inserir o valor diretamente ou usar os indicadores de mais (+) e menos (-), tal como mostrado abaixo.

Após selecionar Campo de número, insira o nome do campo, defina se ele será um campo de preenchimento obrigatório ou não e clique em Salvar para adicionar o campo ao formulário.
Ao terminar de configurar todos os campos desejados, não se preocupe em salvar o formulário, pois o salvamento é automático sempre que um novo campo é adicionado, a disposição dos campos é alterada ou os campos são configurados, ok?
Espero ter ajudado!
Ainda com dúvidas? Clique aqui.
Diferente do formulário de oportunidade, os formulários de interação servem para registrar qualquer tipo de atividade realizada com os clientes que não envolva vendas.
Por exemplo: uma reclamação, uma solicitação de amostra e etc.
Por padrão, um formulário de interação já vem pré-configurado no sistema, mas você pode editá-lo ou criar novos formulários de interação de acordo com as necessidades da sua empresa.
Apenas atente-se para não criar formulários demais, pois isso poderá atrapalhar o seu uso do CRM. O ideal é que você crie em torno de quatro ou cinco formulários, no máximo, ok?
1) Criar um formulário
Acesse Configurações > Formulários > e clique no “+” ao lado de Atividade.
A seguir, preencha o campo com um nome para identificar o formulário, por exemplo, “Solicitação de amostra”, e depois clique em Salvar.
2) Editar o formulário
Já explicamos com detalhes como editar um formulário em outro tutorial.
No entanto, o formulário de interação possui algumas particularidades.
Os campos obrigatórios são:
- Assunto,
- Data de Registro,
- Contato,
- Responsável.
Lembrando que campo obrigatório é aquele no qual não aparece a opção “Remover do formulário” quando você coloca o cursor do mouse sobre os três pontinhos do campo desejado.
O campo sugerido Status da atividade é exclusivo dos formulários de interação e serve apenas para informar que a atividade foi concluída e dá a opção de reabri-la, como na imagem abaixo.

Neste tipo de formulário só é possível configurar os campos Assunto e Etapa, além dos campos que você criou.
Para configurar o campo Assunto posicione o cursor do mouse sobre os três pontinhos do campo Assunto > e clique em Configurar campo.
A seguir, escolha se ele será um campo aberto ou parametrizado, como mostrado na imagem abaixo.

O campo aberto é como o campo de texto, ou seja, você irá digitar livremente a informação correspondente ao assunto.
E o campo parametrizado é como o campo de seleção, ou seja, você irá adicionar algumas opções e definir se apenas uma poderá ser escolhida na hora de preencher o formulário ou várias opções.
No tutorial sobre como criar campos de formulários, você encontra mais detalhes sobre os campos de texto e de seleção.
Já para configurar o campo Etapa posicione o cursor do mouse sobre os três pontinhos do campo Etapa > e clique em Configurar campo.
Se você deseja que esse campo seja de preenchimento obrigatório, marque a opção Sim. Senão, marque a opção Não.
A seguir, defina quais serão as etapas do processo.
Por exemplo:
1 – Solicitação
2 – Preparação do pedido
3 – Envio
4 – Recebimento
Clique no botão de “+” > insira o nome da etapa e, se desejar, insira uma pequena descrição dela > escolha uma cor para a etapa e, se desejar, escolha um ícone correspondente > por fim, clique em Salvar, como mostrado abaixo.

Repita o processo para adicionar todas as etapas necessárias.
Se desejar, você poderá editá-las ou excluí-las.
Para isso, passe o cursor do mouse sobre os três pontinhos da etapa desejada > e escolha entre as opções Editar ou Excluir, tal como na imagem abaixo.

Você também pode alterar a disposição das etapas e ordená-las na sequência em que achar melhor. Para isso, basta clicar na etapa desejada e arrastá-la para a posição que quiser, tal como mostrado abaixo.

Na parte inferior, você encontra uma prévia do campo e pode clicar sobre as etapas para ver se o campo está funcionando como você configurou.
Não esqueça de clicar em Salvar ao terminar de configurar cada campo.
Mas não se preocupe em salvar o formulário, pois o salvamento é automático sempre que um novo campo é adicionado, a disposição dos campos é alterada ou os campos são configurados, ok?
Espero ter ajudado!
Ainda com dúvidas? Clique aqui.
Diferente do formulário de interação, o formulário de oportunidade está relacionado a uma proposta ou venda, ou seja, ele é usado quando já existe um produto ou preço a ser discutido com o cliente.
O formulário de oportunidade já vem pré-configurado no sistema, mas você pode editá-lo para que fique com as informações de negócio que são mais relevantes para sua empresa.
Já explicamos com detalhes como editar um formulário em outro tutorial.
No entanto, o formulário de oportunidade possui algumas particularidades.
Os campos obrigatórios são:
- Data de registro
- Contato
- Assunto
- Transação
- Observação
- Status de oportunidade
- Responsável
Lembrando que campo obrigatório é aquele no qual não aparece a opção “Remover do formulário” quando você coloca o cursor do mouse sobre os três pontinhos do campo desejado.
Neste tipo de formulário é possível configurar os campos Assunto, Etapa, Transação, Forma de Pagamento, Prazo de Pagamento, Observação e Status de oportunidade, além dos campos que você criou.
No tutorial sobre como criar um formulário de interação, explicamos como configurar os campos Assunto e Etapas.
Os campos Forma de Pagamento e Prazo de Pagamento são campos de seleção, assim como o campo Assunto.
1) Transação
Para configurar o campo Transação, posicione o cursor do mouse sobre os três pontinhos do campo Transação > e clique em Configurar campo.
Ao habilitar as opções de Frete, Impostos e Desconto, você estará incluindo os respectivos campos na inserção de produto ao formulário, tal como mostrado abaixo.

Assim, o sistema calcula todos os valores que foram habilitados para exibir um valor total para os clientes.

Se desejar, você pode habilitar a opção – Apenas informativo – para o Frete. Dessa maneira, o campo Frete aparecerá na inserção de produto, você poderá preenchê-lo, mas ele não será calculado junto ao valor do produto, servirá apenas para fins informativos.
Ao habilitar Impostos, você ainda pode escolher quais impostos quer adicionar aos produtos: ICMS, ICMS-ST e IPI.
Com exceção do IPI, as outras opções podem ser apenas informativas, como o Frete.
E ao habilitar Desconto você definirá se ele será do tipo – Em reais – ou – Em porcentagem.
Quando as opções ficam com a cor verde, significa que elas foram habilitadas.
Caso as opções fiquem com a cor cinza, significa que elas estão desabilitadas.
Na parte inferior, você encontra uma prévia do campo e pode inserir um produto para ver se o campo está funcionando como você configurou.
Ao terminar de configurar, clique em Salvar.
2) Observação
Caso você tenha alguma informação que sempre se repete nas suas propostas, você pode inclui-la como observação padrão. Assim, você não precisará lembrar de informá-la em todas as propostas.
Por exemplo: O pagamento será realizado mediante a entrega total do serviço.
Para configurar o campo Observação posicione o cursor do mouse sobre os três pontinhos do campo Observação > clique em Configurar campo > Configurar a observação padrão > e insira as informações desejadas.
Ao terminar, clique no “x” para fechar e depois em Salvar, como mostrado na imagem.

3) Status de oportunidade
No campo Status de oportunidade você indicará se aquela oportunidade foi ganha ou perdida.
Ao marcar a opção como ganha, você irá selecionar a data em que ela foi ganha.
Ao marcar a opção como perdida, você irá selecionar o motivo da perda.
Para isso é necessário inserir os motivos da perda no campo.
É simples! Basta posicionar o cursor do mouse sobre os três pontinhos do campo Status de oportunidade > clique em Configurar campo > +Motivo > insira o motivo desejado > e clique em Salvar.
Repita o processo para adicionar todos os motivos necessários e clique em Salvar.
Se desejar, você poderá editá-los ou excluí-los.
Para isso, passe o cursor do mouse sobre os três pontinhos da etapa desejada > e escolha entre as opções Editar ou Deletar, como na imagem abaixo.

Por fim, você pode alterar o nome do formulário se quiser.
Para isso, coloque o cursor do mouse sobre os três pontinhos no canto superior > clique em Editar > insira o novo nome no campo Nome da categoria de atividade > e clique em Salvar.
Pronto!
Ao terminar de configurar todos os campos desejados, não se preocupe em salvar o formulário, pois o salvamento é automático sempre que um novo campo é adicionado, a disposição dos campos é alterada ou os campos são configurados, ok?
Espero ter ajudado!
Ainda com dúvidas? Clique aqui.
Caso você tenha criado um formulário de interação e, depois, decidido que não quer mais usá-lo, você pode desabilitá-lo ou excluí-lo, caso nunca tenha sido usado.
Neste tutorial você aprenderá como desabilitar e habilitar um formulário.
Para ver como excluí-lo, veja nosso outro tutorial.
1) Desabilitar um formulário
Ao desabilitar um formulário, você não poderá usá-lo para registrar suas interações com os clientes, porém ele continuará existindo no sistema para caso você precise alterá-lo ou deseje habilitá-lo outra vez.
Para desabilitar um formulário, acesse Configurações > Formulários > escolha o formulário desejado > coloque o cursor do mouse sobre os três pontinhos no canto superior > clique em Editar > e clique no botão indicado na imagem abaixo.

Se ele ficar cinza, significa que a opção de desabilitar foi ativada.
Depois clique em Salvar.
Ao lado do nome do formulário aparecerá a informação de que ele foi desabilitado, como mostrado na imagem.

2) Habilitar um formulário
Caso deseje utilizar o formulário novamente, basta habilitá-lo.
Para isso, repita o processo do passo anterior.
Acesse Configurações > Formulários > escolha o formulário desejado > coloque o cursor do mouse sobre os três pontinhos no canto superior > clique em Editar > e clique no mesmo botão.
Se ele ficar azul, significa que a opção de habilitar foi ativada.
Depois, clique em Salvar.
Espero ter ajudado!
Ainda com dúvidas? Clique aqui.
Caso você tenha criado um formulário de interação e, depois, decidido que não quer mais usá-lo, você pode desabilitá-lo ou excluí-lo.
Neste tutorial você aprenderá como excluir um formulário.
Para ver como desabilitá-lo, veja nosso outro tutorial.
Vamos lá!
Só é possível excluir um formulário caso ele nunca tenha sido usado.
Caso tenha sido usado em alguma interação com cliente só é possível Desabilitar.
Quando você exclui um formulário, ele é apagado do sistema e esta operação não poderá ser desfeita. Se em algum momento você desejar utilizar o formulário que foi apagado, você terá que criar um novo que seja igual a ele.
Saiba mais sobre como criar um formulário.
Para excluir um formulário, acesse Configurações > Formulários > escolha o formulário desejado > coloque o cursor do mouse sobre os três pontinhos no canto superior, como mostrado na imagem abaixo > e clique em Deletar.

Após isso, clique em Deletar novamente para confirmar a ação.
Pronto! O formulário foi excluído do sistema e nenhum outro usuário poderá utilizá-lo.
Caso apareça uma mensagem de erro, é porque você utilizou esse formulário para registrar alguma interação com o cliente. Sendo assim, o mais indicado é que você desative o formulário para não perder o registro.
Espero ter ajudado!
Ainda com dúvidas? Clique aqui.
4. Clientes e Contatos
No Clientar, o conceito de leads é bem particular. E, para que você utilize o CRM tranquilamente, é importante entender a diferença entre leads e clientes.
Vamos lá!
Quando você importa uma planilha com as informações dos seus clientes no Clientar, o sistema não os cadastra automaticamente como clientes, eles entram no CRM como leads.
Leads são aqueles clientes que foram importados no Clientar, mas que ainda não estão cadastrados no sistema e sem um perfil definido, ou seja, não é nem Prospects, Ativo, Inativo ou Bloqueado.
Para que os leads sejam cadastrados como clientes, você precisa Adicionar ou Excluir após a importação da planilha. Veja a imagem.
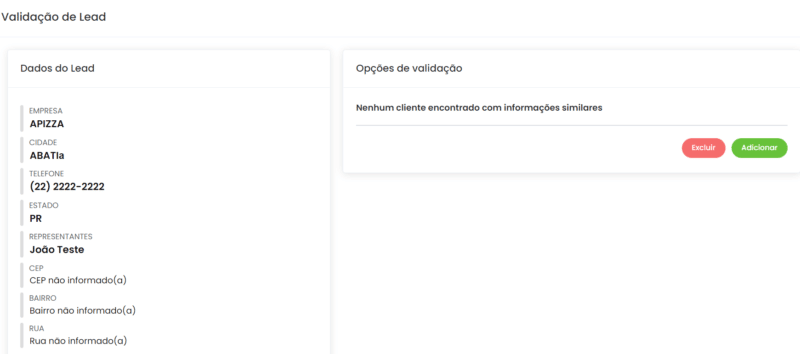
Nesse processo de validação, você preenche o formulário de cadastro de cada cliente e complementar as informações dos clientes que foram para o sistema através da importação da planilha.
Após essa validação, os clientes são cadastrados efetivamente como clientes no Clientar.
Clientes são aqueles que foram cadastrados no sistema.
Para saber mais sobre a importação de leads, veja nosso tutorial.
Espero ter ajudado!
Ainda com dúvidas? Clique aqui.
Antes de prosseguir com este tutorial, é importante que você entenda a diferença entre leads e clientes. Se você ainda não sabe, então clique aqui para ver a explicação.
Bem, caso você já possua uma lista de clientes e tenha algumas informações básicas sobre eles, como e-mail ou telefone, você pode optar por organizar essas informações numa planilha e importá-la no sistema. Assim, você ganhará tempo, pois algumas das informações necessárias para realizar o cadastro dos clientes já estarão preenchidas.
IMPORTANTE: na dúvida entre em contato e agende um horário para ajudarmos nessa importação.
1) Organizar informações na planilha
Na primeira linha da planilha, coloque, um em cada coluna, os indicativos das informações que você possui dos clientes.
Por exemplo: Empresa, Nome, E-mail, Telefone e etc.
A partir da segunda linha, preencha cada uma com as informações dos clientes.
Nota: coloque no Excel colunas que você parametrizou em seu formulário.
Não se preocupe caso não tenha alguma informação do cadastro.
No momento em que você transformar o lead em cliente o CRM pedirá os campos que estão como obrigatórios.
Em resumo: você pode subir só o nome do cliente se quiser, mas claro, quando mais completa sua planilha mais fácil fica para cadastrar.
Modelo da planilha no Excel:
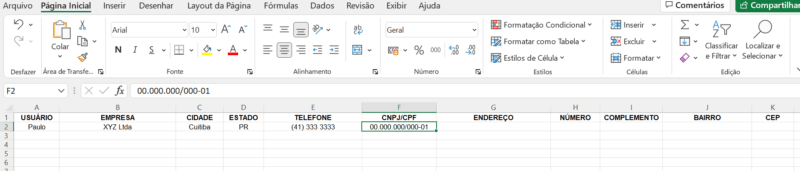
Ao finalizar, salve essa planilha no formato .CSV separado por vírgulas.
2) Importar planilha no Clientar
Para importar a planilha, acesse Configurações > Importações > Leads > e clique em Selecione a planilha para upload.
Após selecionar a planilha nos seus arquivos, correlacione os campos referentes aos formulários de Cadastro e de Contatos às colunas criadas na planilha. Ou seja, o campo Empresa à coluna Empresa, o campo E-mail à coluna E-mail e assim por diante, tal como mostrado abaixo.

Não se preocupe se os nomes dos campos e das colunas forem diferentes, o que importa é a informação que será transferida da planilha para o sistema.
Por exemplo: Se no campo Telefone é para indicar um número para contato e na sua planilha você chamou essa informação de Celular, basta correlacionar o campo Telefone à coluna Celular.
Também não se preocupe se não existir alguma coluna para correlacionar com determinados campos.
Por exemplo: no sistema existe o campo Segmento, mas você não criou uma coluna correspondente na planilha.
Nesse caso, selecione a opção – Não utilizar essa coluna –, tal como mostrado na imagem acima. Depois você poderá complementar essas informações dos clientes que ficaram faltando.
Lembrando que os campos que aparecem para você correlacionar às colunas da planilha são os mesmos campos configurados nos formulários de Cadastros e Contatos.
Para saber como editar formulários, veja nosso outro tutorial.
Por fim, clique em Salvar.
A seguir, você poderá distribuir os leads entre os usuários.
Por exemplo: Se você importou uma quantidade de 20 leads e possui 4 usuários, pode distribuir 5 leads para cada usuário. Ou, então, você pode distribuir os leads de acordo com a experiência e disponibilidade de cada usuário.
Para isso, informe a quantidade de leads nos campos referentes a cada usuário, tal como mostrado abaixo.

Ao finalizar, clique em Distribuir e veja a mensagem de que a quantidade de leads foi importada com sucesso.
Agora, para que os leads sejam cadastrados como clientes, você deverá validá-los.
Para isso, veja nosso outro tutorial.
Espero ter ajudado!
Ainda com dúvidas? Clique aqui.
Após realizar a importação de leads no sistema, é necessário que você valide-os, preenchendo o formulário de cadastro dos clientes e complementando suas informações, para que eles sejam cadastrados como clientes.
Para compreender melhor a diferença entre leads e clientes, veja nosso outro tutorial.
Para validar os leads, você pode acessar Configurações > Importações > e clicar em Leads na seção Validações.
A seguir, clique sobre o lead que deseja validar.
Em Dados do lead você encontrará as informações do cliente que foram importadas através da planilha e em Opções de validação você encontrará uma mensagem informando se já existe algum cliente cadastrado no sistema com informações similares a estes dados.
Se não existir nenhum cliente com essas informações, clique em Adicionar para cadastrar o lead como cliente.
A seguir, preencha o formulário de cadastro e ao finalizar clique em Salvar.
Os campos do formulário de cadastro podem ser configurados de acordo com as necessidades da sua empresa.
Para ver como editar formulários, clique aqui.
Após ter salvo, o lead é cadastrado como cliente no sistema e a tela de Contatos é aberta automaticamente para que você adicione contatos ao referido cliente.
Saiba mais sobre como cadastrar contatos.
Caso já exista algum cliente cadastrado com informações similares ou iguais aos dados do lead que você deseja validar, em Opções de validação aparecerá uma mensagem informando que já existe um cliente com tais dados e que você poderá associar o lead a este cliente.
Para isso, clique no botão Mesclar, tal como mostrado na imagem abaixo.

Se não quiser mesclar ou adicionar como um novo cliente, basta clicar no botão Excluir que o lead será removido do sistema.
Você também pode excluí-lo na lista Validação de leads, tal como mostrado na imagem abaixo. Para isso, basta clicar no ícone da lixeira do lead desejado e depois clicar em Deletar para confirmar.

Se desejar, você poderá filtrar os leads de acordo com os usuários que são responsáveis por eles ou utilizar o campo de busca tal como mostrado na imagem abaixo.

Sempre que existir leads para validar, aparecerá um card no Dashboard informando a quantidade de leads que precisam de validação. Ao clicar no ícone desse card, tal como mostrado abaixo, você é levado rapidamente para a lista dos leads.

Espero ter ajudado!
Ainda com dúvidas? Clique aqui.
Se não quiser importar os leads no sistema, você poderá cadastrar cada um dos seus clientes individualmente.
Diferente da importação, que exige a validação dos leads para cadastrá-los como clientes, ao cadastrar um cliente individualmente, ele já entra diretamente no sistema como cliente.
1) Cadastrar clientes e contatos
Para cadastrar um cliente, acesse Clientes > “+Cliente” > preencha o formulário de cadastro > e clique em Salvar.
Após ter salvo, abrirá automaticamente a tela de Contatos para que você cadastre os contatos ao referido cliente.
Se não quiser cadastrar contatos agora, você poderá chegar nessa tela acessando Clientes > clicando sobre o nome do cliente desejado > e em seguida clicando na aba Contatos.
Caso você tenha uma quantidade muito grande de clientes, poderá encontrar o cliente desejado com mais facilidade através dos campos de busca, tanto o que está na própria tela de clientes quanto o que está na barra superior, tal como mostrado na imagem abaixo.

Para cadastrar um contato, clique em “+Contato” > preencha o formulário de cadastro > e clique em Salvar.
Lembrando que você pode configurar os formulários de cadastro, tanto de clientes quanto de contatos, para solicitar as informações mais relevantes para seu negócio.
Para saber como editar formulários, veja nosso outro tutorial.
2) Editar clientes e contatos
Para editar um cliente, acesse Clientes > e clique sobre o cliente desejado para abrir seu perfil.
Na aba Dados, posicione o cursor do mouse sobre os três pontinhos do bloco Dados de Cliente, tal como mostrado na imagem abaixo > clique em Editar > faça as alterações necessárias > e depois clique em Salvar.

Para editar um contato, o processo é similar: abra o perfil do cliente desejado > clique na aba Contatos > em seguida, clique sobre o contato desejado > posicione o cursor do mouse sobre os três pontinhos do bloco Dados de Contato > clique em Editar > faça as alterações necessárias > e por fim clique em Salvar.
Espero ter ajudado!
Ainda com dúvidas? Clique aqui.
Para que você possa conhecer melhor os seus clientes e propor soluções que atendam às necessidades deles de forma eficiente, é importante que mantenha um registro do relacionamento de vocês.
Por exemplo: uma ligação, troca de mensagens via e-mail ou WhatsApp, envio de uma proposta, uma visita pessoal entre outros.
No Clientar você pode registrar essas atividades em um único lugar e acessar o histórico de cada uma com facilidade, ganhando tempo para focar no que realmente importa: desenvolver um bom relacionamento com os clientes.
1) Iniciar uma atividade
Para iniciar uma atividade, acesse Clientes > clique sobre o cliente desejado para abrir o perfil dele > a seguir cliquem em “+Atividade” > e escolha o formulário da atividade que você quer registrar, tal como mostrado abaixo.
Em seguida, preencha o formulário com as informações solicitadas e clique em Salvar.

Lembrando que os formulários de atividades são criados e configurados por você, portanto, eles são completamente personalizados para atender às necessidades do seu negócio.
Para saber mais informações sobre a configuração de formulários, clique aqui.
2) Adicionar comentários ao histórico
Após ter salvo, a atividade recém-registrada abrirá automaticamente e você poderá adicionar comentários ao histórico dela. Mas você também poderá abri-la em outro momento acessando o perfil do cliente > clicando na aba Atividades > e clicando sobre determinada atividade, tal como mostrado abaixo.

Você também poderá utilizar o campo de busca na barra superior para encontrar o perfil do cliente com mais facilidade.
Para adicionar comentários sobre as interações com o cliente, utilize o campo de texto do bloco Histórico da atividade.
Dica legal: use o recurso de voz.
Caso esteja no celular ou no notebook você pode fazer um registro usando a voz. Ao falar seu notebook ou celular transformará sua fala em palavras.
Obs: nem todos os navegadores têm essa funcionalidade disponível.
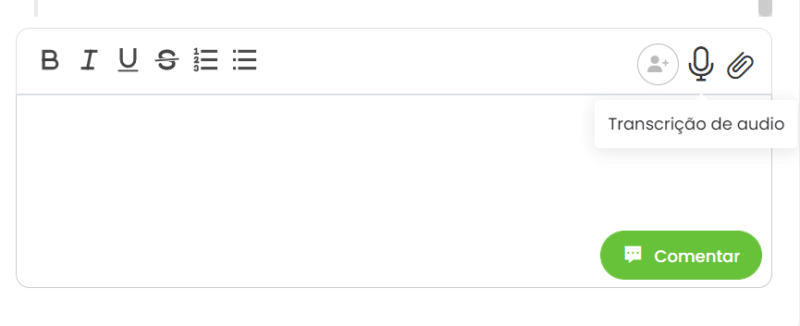
Você pode escrever a informação diretamente no campo ou clicar no ícone do microfone para que o sistema transcreva o que você disser.
Você também pode anexar documentos, como contratos e propostas, e arquivos de diferentes tipos. Para isso, clique no ícone de clipe para fazer o upload do arquivo.
Ao lado dos três pontinhos da primeira coluna, existe um ícone de documento. Ao clicar nele, você poderá visualizar uma proposta e, se desejar, salvá-la em PDF para anexá-la ao comentário.
Todos os arquivos anexados à atividade aparecerão abaixo do histórico, em Biblioteca de arquivos.

Se desejar que algum usuário seja notificado a respeito da informação que está sendo comentada, posicione o mouse sobre o ícone de usuários e selecione o usuário desejado.
Para enviar o comentário ao histórico, clique em Comentar.
Uma mensagem aparecerá confirmando que o comentário foi adicionado e perguntando se você deseja agendar um follow up, tal como mostrado na imagem abaixo.
Saiba mais sobre agendamento de follow up.

Para editar qualquer informação do formulário que você preencheu para iniciar a atividade, por exemplo a etapa de uma atividade, basta posicionar o cursor do mouse sobre os três pontinhos da primeira coluna, tal como mostrado na imagem abaixo > clicar em Editar > realizar as alterações necessárias > e depois clicar em Salvar.
Todas essas edições ficam registradas no histórico da atividade também.

Espero ter ajudado!
Ainda com dúvidas? Clique aqui.
Follow up é um termo usado para definir o acompanhamento dos clientes durante o processo de vendas.
Por exemplo: Você entrou em contato com um cliente que se interessou pelo seu produto ou serviço, mas ele não tem recursos para fechar o negócio agora e pede que você entre em contato no mês seguinte. Então, você pode agendar um follow up para a data marcada e, assim, não esquecer de dar continuidade ao processo de vendas.
Automaticamente, o sistema pergunta se você deseja agendar um follow up quando registra uma interação com o seu cliente no histórico da atividade.
Saiba mais sobre como registrar interações e atividades.
Para agendar um follow up, clique em Agendar quando o sistema sugerir > selecione o contato do cliente, defina o assunto que será tratado, escolha a data e o horário de notificação > e depois clique em Salvar, tal como mostrado na imagem abaixo.

Ao agendá-lo, o follow up aparecerá no Dashboard, junto aos demais follow ups que também foram agendados. Para visualizá-los, clique em Follow Ups.
Por padrão, o sistema mostrará os follow ups agendados do dia e mais 6 dias, mas clicando no ícone do calendário você poderá selecionar uma data para filtrar os follow ups de um determinado período de tempo.
Ao clicar na setinha de um follow up, tal como mostrado abaixo, você encontrará mais detalhes sobre aquele agendamento e poderá marcar a tarefa como finalizada ao terminar de cumpri-la. Para isso, basta clicar em Finalizar.

Se desejar, você pode fazer algum comentário sobre o follow up que foi finalizado sem precisar abrir a atividade para registrar a informação no histórico. Para isso, basta digitar a informação no campo de texto e clicar em Comentar, tal como mostrado acima. Automaticamente o comentário será adicionado ao histórico da atividade.
Se não quiser comentar nada, basta clicar em Fechar sem comentar ou no “x”.
Quando o follow up é finalizado, ele é dado como concluído e você poderá visualizá-lo na aba Concluídos.
Caso você esqueça de finalizar o follow up ou atrase o cumprimento da tarefa, ela aparecerá na aba Atrasados, mas você poderá finalizá-la mesmo assim.
Ao clicar em cada uma dessas abas, elas serão ativadas e os follow ups atrasados e concluídos se misturarão aos agendados, tal como mostrado abaixo. Para diferenciá-los, atente-se às cores de cada follow up:
- Agendados = verde
- Atrasados = laranja
- Concluídos = azul
Para desativar a visualização de algum desses follow ups, clique sobre a aba desejada. Se o traço colorido desaparecer da aba que você clicou, é porque ela foi desativada. Você só irá visualizar as abas que estão com o traço colorido visível.

Espero ter ajudado!
Ainda com dúvidas? Clique aqui.
5. Produtos
Para cadastrar os seus produtos ou serviços no sistema, você pode realizar a importação de uma planilha e, assim, cadastrar vários de uma vez ou, então, cadastrar cada um individualmente.
Saiba mais sobre o cadastro de produtos via importação de uma planilha.
1) Cadastrar produtos
Para cadastrar produtos individualmente, acesse Produtos > Lista de produtos > e clique em “+Produto”.
A seguir, preencha o formulário de cadastro e clique em Salvar.
Lembrando que o formulário é editável e você poderá configurar quais campos farão parte dele.
Para saber mais sobre como editar formulários, veja este outro tutorial.
2) Editar produtos
Caso deseje editar alguma informação do produto, basta clicar sobre o produto desejado na lista de produtos, tal como mostrado na imagem abaixo > posicionar o cursor do mouse sobre os três pontinhos > e clicar em Editar.
Após realizar a alteração desejada, clique em Salvar.

Se quiser excluí-lo, o processo é o mesmo: basta clicar sobre o produto desejado na lista de produtos > posicionar o cursor do mouse sobre os três pontinhos > clicar em Excluir > e depois clicar em Deletar para confirmar.
IMPORTANTE: só é possível excluir um produto caso ele não tenha nenhum registro no CRM.
Caso tenha sido utilizado só é possível – Desativar.
Espero ter ajudado!
Ainda com dúvidas? Clique aqui.
Para cadastrar os seus produtos ou serviços no sistema, você pode realizar a importação de uma planilha e, assim, cadastrar vários de uma vez ou, então, cadastrar cada um individualmente.
Saiba mais sobre o cadastro de produtos individualmente.
1) Organizar informações na planilha
Na primeira linha da planilha, coloque, um em cada coluna, os indicativos das informações que você possui dos produtos.
Por exemplo: Produto, Preço, Categoria e etc.
A partir da segunda linha, preencha cada uma com as informações dos produtos.
Por exemplo:
- Bolo de chocolate | R$25,00 | Bolos
- Doce de abóbora | R$12,00 | Doces
Veja a imagem do modelo no Excel:

Ao finalizar, salve esta planilha no formato .CSV separado por vírgulas.
2) Importar planilha no Clientar
Para importar a planilha, acesse Configurações > Importações > Produtos > e clique em Selecione a planilha para upload.
Após selecionar a planilha nos seus arquivos, correlacione os campos referentes aos formulários de Produtos às colunas criadas na planilha. Ou seja, o campo Nome do produto à coluna Produto, o campo Preço à coluna Preço e assim por diante, tal como mostrado abaixo.

Não se preocupe se os nomes dos campos e das colunas forem diferentes, o que importa é a informação que será transferida da planilha para o sistema.
Por exemplo: Se no campo Preço é para indicar o valor do produto e na sua planilha você chamou essa informação de Valor, basta correlacionar o campo Preço à coluna Valor.
Também não se preocupe se não existir alguma coluna para correlacionar com determinados campos.
Por exemplo: No sistema existe o campo Família, mas você não criou uma coluna correspondente na planilha.
Nesse caso, selecione a opção – Não utilizar essa coluna –, tal como mostrado na imagem abaixo.

Lembrando que os campos que aparecem para você correlacionar às colunas da planilha são os mesmos campos configurados nos formulários de Produtos.
Para saber como editar formulários, veja nosso outro tutorial.
Por fim, clique em Salvar.
Diferente da planilha de leads, os produtos são cadastrados automaticamente no sistema, mas você poderá editar qualquer informação que achar necessária depois.
Saiba mais sobre como editar produtos.
Espero ter ajudado!
Ainda com dúvidas? Clique aqui.
A tabela de preços serve para você padronizar os preços dos seus produtos ou serviços de acordo com a estratégia do seu negócio.
Por exemplo: Se você vende um determinado produto para diferentes estados do país, você pode levar em consideração as taxas comerciais e de envio para cada região, e, assim, criar uma tabela de preços diferente para cada região.
Para isso, acesse Produtos > Tabela de preços > e clique em “+Tabela”.
A seguir, informe o nome da tabela, por exemplo, Região Sul > posicione o cursor do mouse sobre o ícone de usuários, tal como mostrado na imagem abaixo, para selecionar os usuários que poderão utilizar a tabela em suas negociações > e depois clique em Salvar.

Ao clicar sobre a tabela, você encontrará uma lista dos seus produtos e poderá precificar cada um.
Caso deseje editar o nome da tabela ou vincular a Usuário que pode usá-la, abra a tabela desejada > posicione o cursor do mouse sobre os três pontinhos, tal como mostrado abaixo > e clique em Editar.
Faça as alterações necessárias e depois clique em Salvar.

Se desejar não utilizar mais a tabela, você poderá desativá-la.
Para desativá-la, repita o processo para editar a tabela, mas antes de salvá-la, clique em Desativado no Status da tabela.
Para excluí-la, posicione o cursor do mouse sobre os três pontinhos > clique em Deletar > e depois clique em Deletar para confirmar.
Espero ter ajudado!
Ainda com dúvidas? Clique aqui.
6. Outras Configurações
No Clientar, os clientes são separados automaticamente em:
- Prospects – clientes que ainda não compraram seus produtos ou serviços;
- Ativos – clientes que compraram;
- Inativos – os que não compram há uma determinada quantidade de dias.
- Bloqueados – clientes com os quais você não deseja mais se relacionar, mas o histórico e cadastro permanece no CRM. Para bloquear o cliente abra seu cadastro e clique nessa opção e depois em Salvar.
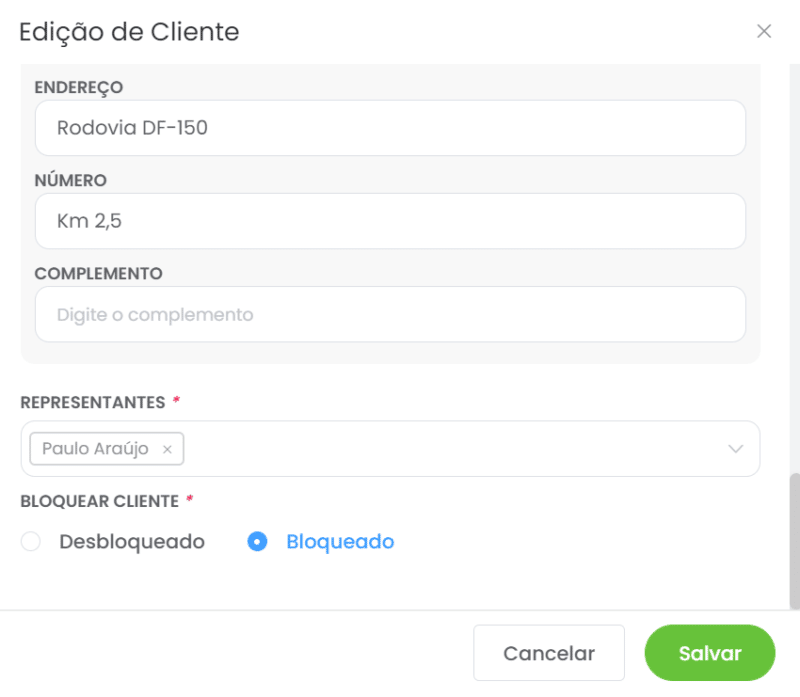
No Dashboard você encontra alguns cartões que servem para ALERTAR os clientes estão fora do padrão de relacionamento desejado.
Por exemplo: Você não deseja que um cliente com oportunidade em aberto fique por mais de 7 dias sem receber algum contato. Então, você pode configurar o alerta para que o sistema te notifique assim que você abrir o CRM, caso isso aconteça.
Para configurar os alertas, acesse Configurações > Minha Empresa > e clique em Alertas.
A seguir, defina:
- Há quantos dias sem realizar uma compra o cliente se torna inativo para o sistema
- Há quantos dias sem contato com um cliente ativo para disparar o alerta
- Há quantos dias sem contato com um cliente prospect para disparar o alerta
- Há quantos dias sem contato com um cliente inativo para disparar o alerta
- Há quantos dias sem contato com um cliente que possui oportunidade em aberto para disparar o alerta
Caso não deseje utilizar algum dos alertas, basta desabilitá-lo clicando no botão tal como mostrado abaixo.
Se o botão estiver azul, é porque o alerta está habilitado.
Se o botão estiver cinza, é porque o alerta está desabilitado e, portanto, o cartão não aparecerá no Dashboard.

Assim ao entrar no CRM seu Dashboard já indicará quais clientes merecem uma atenção especial!
Clique na imagem colorida em verde para listar os clientes que estão fora do padrão.
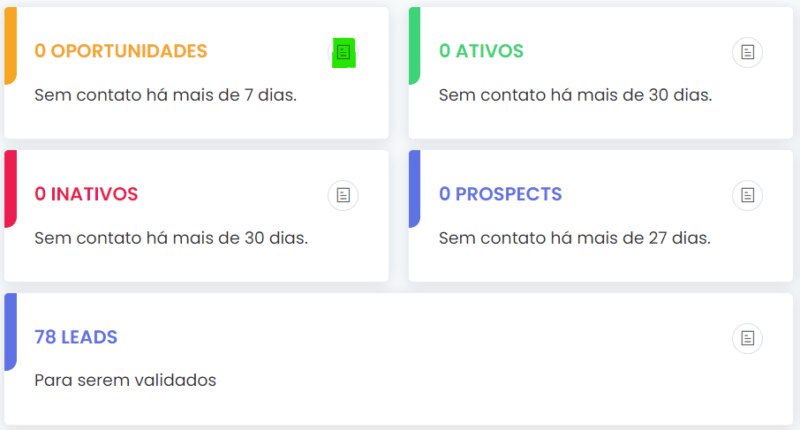
Espero ter ajudado!
Ainda com dúvidas? Clique aqui.
Uma configuração bem simples, porém, importante de ser realizada é inserir os dados da sua empresa no sistema. Assim, quando você gerar algum documento ou proposta para enviar aos clientes, as informações da sua empresa aparecerão neles.
Para isso, acesse Configurações > Minha Empresa > e clique em Dados.
A seguir, clique no primeiro campo para inserir a logo do seu negócio.
Na sequência, ajuste o nome da sua empresa e insira no campo Cabeçalho a informação que você desejar sobre sua empresa, pode ser: slogan, endereço, e-mail e telefone para contato, site, redes sociais e etc.
Do lado direito, você encontra uma prévia de como as informações estão ficando e de como elas aparecerão nos documentos gerados.
Ao finalizar, clique em Salvar.
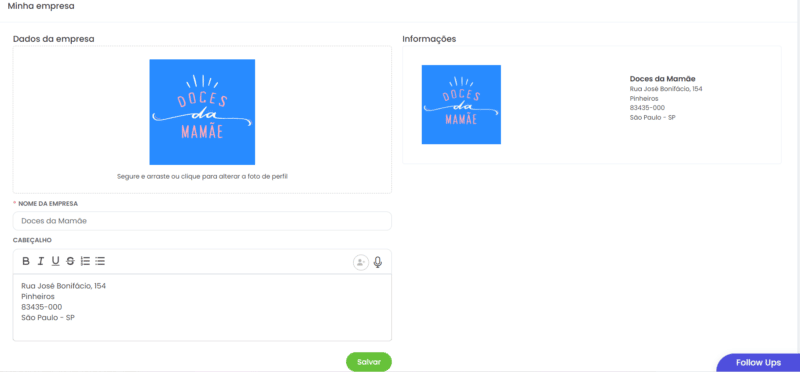
Espero ter ajudado!
Ainda com dúvidas? Clique aqui.
Ao registrar um comentário no histórico da atividade, você pode anexar arquivos e, ao configurar o upload de arquivos, você irá definir quais extensões de arquivos poderão ser anexadas no comentário, o tamanho máximo por arquivo e o tamanho total permitido.
Você também poderá configurar o upload de arquivos em relação às imagens dos produtos que poderão ser adicionadas a eles.
Para configurar o upload, acesse Configurações > Upload.
O primeiro bloco é em relação aos comentários de atividade, e o segundo em relação aos produtos.
A configuração de ambos é a mesma.
Primeiro, indique as extensões de arquivos que serão permitidas. Para isso, basta digitar a extensão no campo, tal como mostrado abaixo, e apertar o Enter no seu teclado que ela será adicionada.

Caso deseje excluir alguma extensão, clique na setinha do campo, tal como mostrado acima, e clique sobre a extensão. Ou clique no pequeno “x” ao lado da extensão.
A seguir, informe se deseja anexar uma cópia do arquivo ao seu e-mail. Para isso, basta clicar no botão indicado na imagem abaixo. Se ele estiver azul, é porque a opção está ativa. Se ele estiver cinza, é porque a opção está desativada.

Depois informe o tamanho máximo por arquivo e o tamanho total permitido em MB (megabytes).
Por fim, clique em Salvar.
Espero ter ajudado!
Ainda com dúvidas? Clique aqui.
No Clientar você pode organizar as colunas das listas de Clientes, Leads, Contatos, Usuários, Produtos, Tabela de Preços, Atividades e Metas, para ter uma rápida visualização das informações que você achar mais relevantes.
Por exemplo: Na lista de Clientes existem as opções Empresa, Telefone, Documento, Perfil do Cliente, Representantes, Endereço e Segmento. Se as informações de Telefone, Documento e Endereço não forem importantes para seu negócio, você poderá desativá-las e visualizar apenas Empresa, Perfil do Cliente, Representantes e Segmento quando acessar a lista.
Veremos como organizar as colunas usando a lista de Clientes como exemplo, mas a maneira de organizar todas as outras listas é a mesma, com a única diferença no modo de acesso a cada lista.
Vamos lá!
Acesse Clientes > posicione o mouse sobre os três pontinhos tal como indicado na imagem abaixo > e clique em Visualização de colunas.

No bloco Colunas Ativas, você encontra todas as colunas que estão aparecendo na lista. Para desativar alguma, basta clicar no botão azul referente à coluna que você deseja desativar.
Automaticamente, elas são movidas para o bloco Colunas Desativadas, tal como mostrado na imagem abaixo.
No caso específico da lista de clientes, a coluna Empresa é essencial e não poderá ser desativada da lista.

Você também pode organizar a ordem em que as colunas devem aparecer na lista. Para isso, basta clicar sobre a coluna desejada e arrastá-la para a posição que você deseja, tal como mostrado abaixo.

Por fim, clique em Salvar.
Espero ter ajudado!
Ainda com dúvidas? Clique aqui.
Os relatórios são essenciais para análise do desempenho do seu negócio.
Através deles, você irá obter informações que irão ajudá-lo a compreender o que tem dado certo nas suas vendas, analisar o que pode ser melhorado e tomar as melhores decisões para aumentar o seu faturamento.
No Clientar você conta com diversos tipos de relatórios:
- Localização de clientes
- Carteira de clientes
- Interações
- Clientes sem contato
- Vendas
- Prospects que viraram Ativos
- Inativos que viraram Ativos
- Oportunidades
- Produtos
- Produtos em oportunidades
- Produtos vendidos
Para gerar um relatório, acesse Relatórios > escolha o tipo de relatório que você quer gerar > defina os filtros, por exemplo: um período, qual segmento, quais usuários, valores, etc > e clique em Gerar relatório, tal como mostrado abaixo.
Temos vários filtros, use para refinar ainda mais a informação.
O relatório será aberto e você encontrará todas as informações desejadas e ao final e com gráficos.
Dica legal: emita cada relatório para ver os resultados e começar a se familiarizar com a ferramenta. Temos um pacote bem robusto cada qual com um objetivo diferente.
Caso deseje você poderá imprimi-lo ou salvá-lo ou ainda fazer o dowload para o Excel das infromaões e de clientes citados.
Para isso, basta clicar no ícone do Excel, Contato ou Impressora no canto superior direito.
Espero ter ajudado!
Ainda com dúvidas? Clique aqui.
1. Solicitar a Clientar a habilitação da integração no sistema JivoChat
2. Entrar no aplicativo do Jivochat
3. Faça o seu login
4. No menu lateral clique na seção de CONFIGURAÇÕES
5. Escolha o CANAL que deseja conectar e clique no botão configurações
6. no menu lateral clique na opção – CONFIGURAÇÃO DE INTEGRAÇÃO PARA DESENVOLVEDORES
7. Garanta que o Ativar Webhooks está no modo ATIVADO
8. logo abaixo na campo de – URL para Webhoooks – insira o link https://{url_do_seu_sistema}.clientarcrm.com.br/api/webhook/jivochat –
Exemplo: https://nomedasuaempresa.clientarcrm.com.br/api/webhook/jivochat
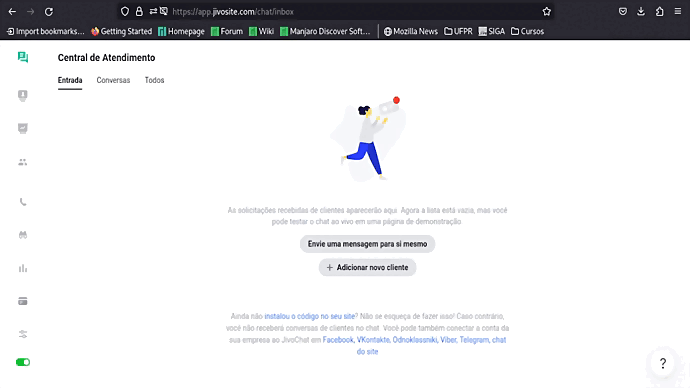
Como Cadastrar Clientes e Mensagens no CRM
1. Após realizar a conversa com o lead pela plataforma do Jivo clique em ENCERRAR CONVERSA
2. O Jivo enviará as informações do Lead pra o seu CRM
3. na tela inicial do CRM está o card chamado LEADS
4. Clique no card para visualizar os LEADS (use o seletor de origem para ver somente os Leads do Jivo)
5. Clique no Lead e veja suas informações. Caso as informações do Lead forem similares com informações já salvas anteriormente aparecem as opções de validação – MESCLAR, EXCLUIR ou ADICIONAR
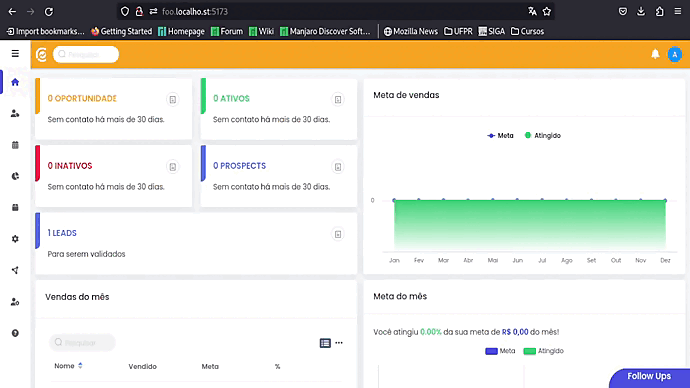
6. É possivel também excluir o Lead e/ou as Mensagens, para isso:
a. entre na página do Leada você pdoe optar por :
- Mesclar
- Excluir
- Adicionar
b. Você pode também EXCLUIR somente as mensagens para isso clique em excluir mensagens
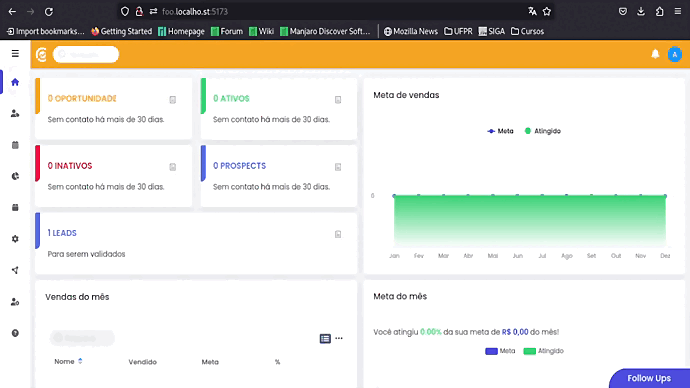
7. Após salvar o Lead como Cliente é possivel salvar as mensagens do Jivo dentro de uma ATIVIDADE.
a. entre na págiuna de ATIVIDADES
b. crie uma nova Atividade ou selecione uma já existente
c. Clique no botão JIVO para registrar todas as mensagens desse cliente
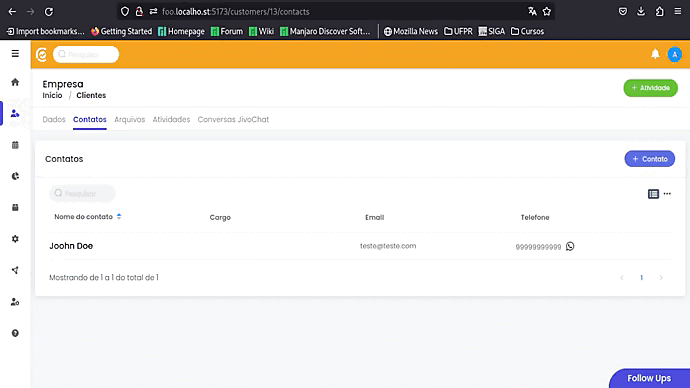
Como Instalar a Extensão
Passo 1: Clique no link na aba – Integrações do CRM – para baixar a extensão.
Passo 2: Na loja do Chrome Web Store clique em – Usar no Chrome – e depois em – Adicionar Extensão
Passo 3: Com a extensão instalada recomendamos fixar a extensão no seu navegador para facilitar o acesso.
Como Usar a Extensão
Passo 1: Atualize a tela do seu WhatsApp Web para aparecer o ícone da extensão.
Uma vez que a extensão está instalada, quando entrar no WhatsApp Web, do lado direito da tela, vai aparecer a logo da Clientar com o texto – Selecionar Mensagens
Passo 2: Entre em uma conversa e clique em – Selecionar Mensagens -, pode ser feita a seleção manual ou usar os critérios do WhatsApp para selecionar as Mensagens Recentes (é importante conferir o que será selecionado, uma vez que a informação sobre o que é recente é definida pelo WhatsApp)
Passo 3: Clique em – Copiar as Mensagens -, depois vá para o seu CRM, encontre o Cliente, escolha a Atividade e no formulário você inclui essa troca de mensagens clicando no botão – Colar.
Caso deseje, você ainda pode Digitar ou usar a função Transcrição de Áudio para complementar seu registro. Depois basta clicar em – Comentar.
Para Desativar ou Desinstalar a Extensão
Passo 1: Vá na Extensão, clique nos três pontinhos e depois em Gerenciar Extensão
Passo 2: Nas configurações é possível Ativar, Desativar ou Remover a Extensão, de acordo com a sua preferência.
Assista ao vídeo explicativo abaixo:
No CRM você pode enviar e receber email e assim deixar essa interação com o cliente registrado em seu histórico.
Veja como é simples!